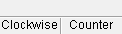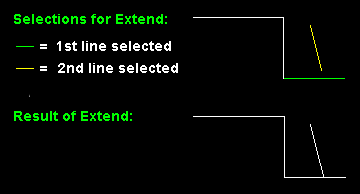Extend x x
Extend x x
Tool summary :
- Can extend or truncate lines or arcs. You can extend arcs clockwise or counterclockwise.
- First you select the line or arc that you want the other line(s) or arc(s) to be extended to. Second you select the line(s) or arc(s) to extend.
- See (on this page) the examples and videos (
 ) and the step-by-step instructions .
) and the step-by-step instructions .
Also see :
page 1 | contents | edit > | edit
| VIDEO
|

|
A line is selected for extending to. Then an arc is extended counterclockwise to that line.
|
|
| VIDEO
|

|
Objects > Circles > Add Radius is used to add a circle by locating its center point and radius, then Edit > Extend is used to set back some lines, and Edit > Trim is used to remove some other lines along with portions of the newly added circle. Due to the trimming, the circle becomes an arc.
|
|
| VIDEO
|

|
A line segment is removed (extended negatively) to a line that it already intersects. Then three other lines are extended to a line to which they did not originally intersect. In each case, the line to extend to is selected first.
|
|
The following example helps to explain the video and vice-versa.
|
|
The VIDEO shows a pattern that is similar to this one. The 1st line that is selected is the line that the 2nd line is extended to.
|
A line segment ( 2nd line ) can be extended to a point that is colinear with the line segment to be extended to ( 1st line ), but which is not actually on that 1st line segment.
|
|
The 2nd line is extended to a projection of the 1st line .
|
In this example, the order in which lines are selected is reverse to the example shown above. .
|
|
The 2nd line that is selected is the line that is extended or, in this example, the line that is truncated.
|
This example is similar to the one shown above.
|
|
The 2nd line that is selected is truncated.
|
In this example, three lines are extended to the first line that was selected.
|
|
The lines selected after the 1st are the lines that are extended.
|
page 1 | contents | edit > | edit | top
 Step-by-step instructions (also see the examples ) :
Step-by-step instructions (also see the examples ) :
The following instructions assume that you are using a 3-button mouse.
1 . Invoke Extend using any one (1) of the following methods in the Drawing Editor :
Method 1 : Click the Extend icon. The icon can be taken from the group named ' Edit ' and placed on a toolbar (classic) or the ribbon (lightning).
Method 2 : If " Drawing Editor layout style " is ' Classic ', you can use the menu system to choose Edit > Extend .
Method 3, 4 or 5 : Extend can also be invoked using a keyboard shortcut , the context menu , or a mode . For the ' Lightning ' layout style, configuration of the interface is done using Customize Interface .
2 . Select - Pan - Menu mouse bindings become active. The status line prompts you to select the one line or arc to extend to.
2a : Left-click ( Select ) the one line or arc that you want the one or more line(s) or arc(s) that you will select in step 3 to be extended to.
Note: The extents of the line or arc you select in step 2a will not be changed. Also, as some of the examples show, the lines or arcs that you select in step 3a may be extended or truncated to a projection of a line.
3 . Select - Pan - Menu mouse bindings remain active. The status line prompts you to select the line(s) or arc(s) to be extended.
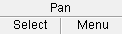
|

|
no key pressed
|
|
|
|
|
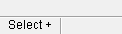
|

|
Shift key pressed
|
|
|
|
|
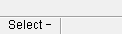
|

|
Ctrl key pressed
|
3a : Left-click ( Select ) the first of the lines or arcs you want to extend or truncate. Hold down the Shift key ( Select + ) to select additional lines or arcs. Hold down the Ctrl key ( Select- ) to deselect lines or arcs. Press Enter or right-click ( Menu ) and choose " OK " when you are done selecting.
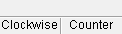
|

|
bindings
|
3b (arcs only) : If arcs were selected in step 3a, you need to left-click ( Clockwise ) or right-click ( Counter ) to specify the direction in which arcs are to be extended.
4 . The one or more line(s) or arc(s) that you selected in step 3a are extended or truncated to a projection of the one line or arc that you selected in step 2a.
Tip: You can Edit > Undo (or Ctrl + z ) to undo an Extend .
page 1 | contents | edit > | edit | top
 Extend ( Drawing Editor > x x )
Extend ( Drawing Editor > x x ) )
)
 Examples and videos (also see the step-by-step instructions ) :
Examples and videos (also see the step-by-step instructions ) :
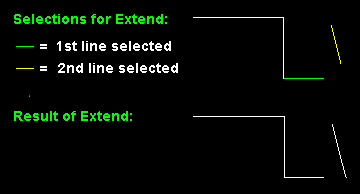
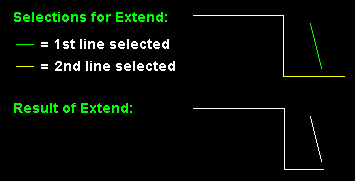
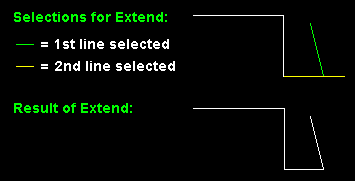
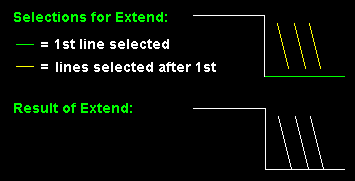
 Step-by-step instructions (also see the examples ) :
Step-by-step instructions (also see the examples ) :